How To Get Powerpoint To Play On Loop
Public speaking isn't for everyone.
And if you're anything like me, the idea of standing up in front of a group of people and presenting a PowerPoint can seem like its own circle of hell.
There are ways to make the nightmare less scary, and that includes putting the PowerPoint on loop, so you can sit back, relax, and let your slides present themselves. If you're unsure how to loop a PowerPoint, it can be done in just a few steps.
Let's break it down!
Looping a PowerPoint
There's a lot you can do in PowerPoint to make it more exciting, like inserting a GIF and embedding a YouTube video. When it comes to looping your PowerPoint, each slide will automatically be shown for a specific amount of time, and when the entire presentation ends, it'll start from the beginning completely on its own.
How to loop a PowerPoint:
- Click Slide Show from the top menu.
- Click Set Up Slide Show.
- Click Loop continuously.
- Select all slides and click Transitions from the top menu.
- Uncheck "On Mouse Click" and adjust timing.
For more in-depth instructions on how to loop your PowerPoint, including screenshots, keep reading!

1. Click Slide Show
From your PowerPoint presentation, select Slide Show from the top menu.
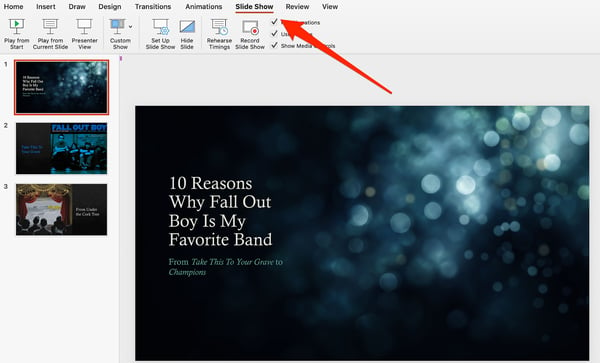
2. Click Set Up Slide Show
From the Slide Show list of options, click Set Up Slide Show.
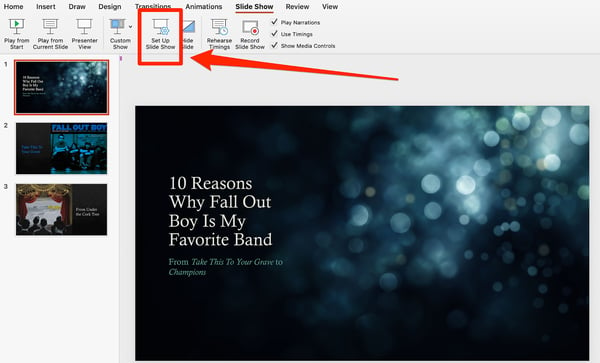
3. Click Loop continuously
Under "Show options", choose Loop continuously until 'Esc', then click OK.
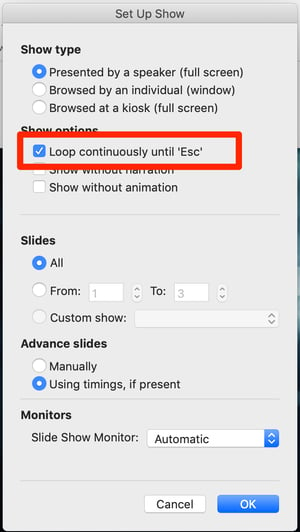
4. Select all slides and click Transitions
Next, select all of your slides from the left-hand menu. Then, click Transitions from the top menu.
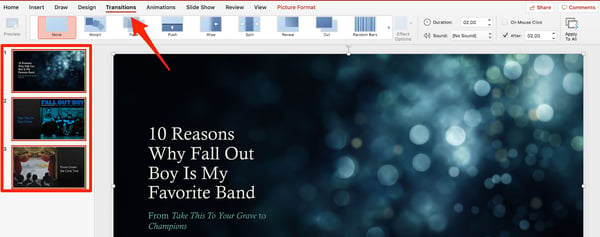
5. Uncheck "On Mouse Click" and adjust the timing
Uncheck the box that says "On Mouse Click." This will allow the slides to move from one to the other without you having to click the mouse.
Then, adjust how long you would like each slide to display before automatically moving onto the next slide. In the below example, each slide will show for two minutes before moving on.
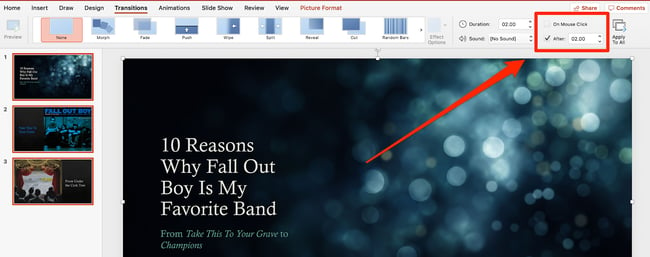
Create an infinite loop
Some things are better on loop, like when your favorite band releases a new song and you can't wait to memorize the lyrics. Or, a PowerPoint that you'd like to restart completely on its own while you're busy doing more important things, like listening to that song.
If you frequently use PowerPoint at work, share your thoughts about the popular presentation and leave a review!


Mara Calvello is a Content Marketing Manager at G2 with a focus on Human Resources and SaaS Management. She graduated with a Bachelor of Arts from Elmhurst College. In addition to working at G2, Mara is a freelance writer for a handful of small- and medium-sized tech companies. In her spare time, Mara is either at the gym, exploring the great outdoors with her rescue dog Zeke, enjoying Italian food, or right in the middle of a Harry Potter binge.
How To Get Powerpoint To Play On Loop
Source: https://learn.g2.com/how-to-loop-powerpoint
Posted by: brennensours1947.blogspot.com

0 Response to "How To Get Powerpoint To Play On Loop"
Post a Comment